Illustratorって難しそうだけど、使えたら楽しそう。
ロゴとかバナーとか自分で作れたらなぁ。
そんな気持ちを長年持っていました。でも。
どうせ、私にはできないだろうし、飽きるだろうし、難しいだろうし・・・
デザインとかまったく知識がないし、センスのかけらもないし。。
ネガティブな自分が顔を出し、挑戦できず。Illustratorは遠い世界のものとなっていたある時。
ふと目に入ったIllustratorの本。
Illustrator よくばり入門 CC対応(できるよくばり入門) [ 石川 洋平 ]
(初めてだけど、いっぱいやりたい)というキャッチフレーズ。
やってみたいけど、デザインの勉強もしたことがないフツーの人間が使えるようになるんだろうか?
だけど。チャレンジしてみたら、新しい世界が広がるんじゃないか。
気持ちがむくむく膨らんできました。
調べてみると、(できるよくばり入門シリーズ)は口コミや評判が良く、早速買ってみることにしました。
Illustratorの勉強を始める準備
表紙はつるつるしていて、汚れにも強そうです。
万が一、お茶をこぼしてもすぐ拭けば何とかなりそう・・・(こぼすな)
ぱらぱらめくってみただけでも、操作画面がいっぱい載ってあって分かりやすい。
これならできるかも?とワクワクしてきました。
Adobeのソフトは、遥か昔に少しだけやってみただけで、本格的にさわるのは初めて。
いろいろ考えた結果、デジタルハリウッドのAdobeマスター講座に申し込みしました!
もう後にはひけない!!
chapter1 Illustratorを始めよう

重い腰を上げて、始めてみたのはAdobeのソフトを購入した半年後。(←おい)
半年、何をしていたんだというのはおいておいて。
早速、勉強スタート!
まずは、illustratorとはどんなものか、できることが書いてあります。
この辺りはさらっと読み進めました。準備体操みたいな感じです。
Adobeフォントの利用方法も記載されていて、フォントを追加するときは「こんなにあるんだ!」と心が躍りました。
いつか、こんな素敵なフォントを使って作品が作れたらなぁ。
夢が広がります!
ここまでは、読むだけだったのですぐに終わりました。
chapter2 illustratorの基本操作を覚える
まずは、基本操作です!
ツール・機能を使い、
ファイルを開く→イラストを編集→保存 までの練習です。
Illustratorの起動の仕方から教えてくれるのが親切!
パネルの使い方や、ツールバーの設定を行いました。
工程と操作画面にそれぞれ番号がふってあって、迷うことなくとても分かりやすいです。
『もっと知りたい』というコーナーもあって、詳しく説明してあります。
余裕がある時は、しっかり読んだり実践してみると、力になりそうです。
(操作でいっぱいいっぱいの時は、とばしてもOKです)
練習用のファイルを開いて、操作の練習をしていきます。
あらかじめ練習用ファイルが用意されているってありがたいです。
ファイルの画像を自分で用意するんだったらここでもう挫折してます。。
練習用ファイルは、本の最初の方にURLが載っているので、そこからダウンロードできます。
ファイルを開くと、花瓶に入った植物のイラストがありました。
このイラストを使って、勉強していきます。
・倍率の変更・画像の位置を動かす
・オブジェクトの選択・移動・複製・変形
丁寧に解説してあるので、つまづくことなく進めることができました。
次に、「塗り」と「線」の勉強です。
Windowsについているペイントを使ったことはあるので、これもすぐに理解できました。
色の設定や登録のことにもふれられています。
初心者の私は、数値を入れたり、自分で色を作ったりはまだ先になりそう・・・
そして、次に出てきたのは「ダイレクト選択ツール」
「パス」とか「アンカーポイント」など、初心者にとって??なことが出てきました。
無事に花瓶の形を変えることができましたが、うーん。このパスとかをしっかり理解するのは難しそうだなぁ。
最後に、ファイルを保存してIllustratorを終了!
これでchapter2を終えることができました。
ここまでは何とか、ついていけてます!!
chapter3 いろいろな図形を描く
いろんな図形を描いてみました。
・長方形と正方形
・円・楕円
・多角形
・星・爆発マーク
ドラッグさえすればいいので、ここまでは順調。
本も何も見ず、初めて図形を描いた時は、
Ctrlキーを押しながらアートボードの白い部分を押して選択を解除する」
というのを知らなかったので、新しい図形を描きたいのに選択されたまま変な線がビヨーーンってなる!! →ワケわからん。やーめた。ってなっていました(; ・`д・´)
やっぱりちゃんと基本から勉強するの、大事。。
さて、ここまでは完全初心者の私でも大丈夫でしたが、次の「lesson5 多角形の角を丸くしよう」でちょっとつまずきます。
すべての角を丸くするのは、簡単にできました。
しかし、一つの角だけを丸くするのに、苦戦。
四角形のひとつの角をクリックして、ドラッグするのですが・・・
あれ?
なぜか辺がいがむ。
結局、◎あたりをクリックして引っ張るとうまくいくことに気づきました。
これだけ本で丁寧に解説してあるのに、それでもうまくいかないこともある( ;∀;)
ちょっとしたことで、初心者は「向いてないかも」なんて思ってしまうんだよなぁ。
気を取り直して!
へこたれずに、次は台形を描きました。
本の通りにやっているので簡単に描けますが、全部覚えるのって難しいな。
自由変形ツール、遠近変形ツール・・・すべての機能をこなせるようになるのはいつになることやら。
lesson6は、ドーナツを描いてみます!

始めたばかりなのに、もうドーナツを描けるなんて!ちょっと、感動です。
楽しくなってきました!
ここで「パスファインダー」という、聞きなれない言葉が。
パスファインダーとは・・・
重なりあうオブジェクトを使って、さまざまな形を作る機能
Illustratorよくばり入門
なるほど~。
合体させたり、くりぬいたりする作業で形を作っていくようですが、小学校の時の算数の授業を思い出しました。
算数セットにいろんな形のマグネットが入っていて、重ねて遊んでいたなぁ。
そんな感覚で描いていけばいいのかな?
いざ、描こうとすると、「楕円ツール」の出し方をド忘れ!
あわてて前に戻って、丸を描いていた所で調べ直し。
そうそう。長方形ツールを長押しだった!
円を二つ描いて、複製して・・・とわりと簡単に描けました。
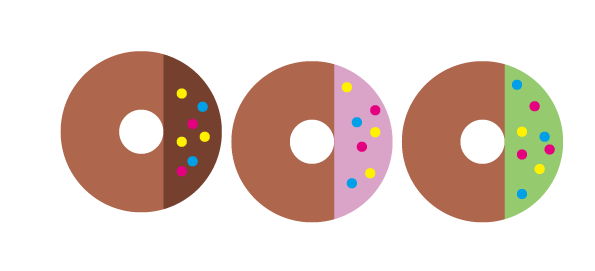
つぶつぶがちょっと大きかったかな。
そして、配置のセンスがない・・・
初めてにしては上出来ということにしておきます(*’ω’*)


![[商品価格に関しましては、リンクが作成された時点と現時点で情報が変更されている場合がございます。] [商品価格に関しましては、リンクが作成された時点と現時点で情報が変更されている場合がございます。]](https://hbb.afl.rakuten.co.jp/hgb/015d61df.bba1a01e.04cad6bf.1573a2e7/?me_id=1213310&item_id=20246409&pc=https%3A%2F%2Fthumbnail.image.rakuten.co.jp%2F%400_mall%2Fbook%2Fcabinet%2F0975%2F9784295010975_1_3.jpg%3F_ex%3D240x240&s=240x240&t=picttext)





